Mặc
dù, có rất nhiều cách để chạy thử một phiên bản xem trước của Windows 10 mà
không ảnh hưởng đến cài đặt hiện tại của bạn, bằng cách sử dụng một hệ thống
dual-boot là một trong những lựa chọn tốt nhất. Bởi vì nó (hệ thống dual-boot)
cho phép hệ điều hành để kiểm soát các phần cứng của máy tính.
Trong
hướng dẫn này, Tôi sẽ tập trung vào việc tạo ra một hệ thống dual-boot trên máy
tính chỉ có một ổ đĩa cứng. Vì lý do này, Tôi sẽ sử dụng các tiện ích “Disk
Management” trong Windows để tạo một phân vùng mới chứa Windows 10 Technical
Preview.
Lưu
ý: Hệ thống dual-boot không thể cập nhật phiên bản mới của Windows 10! Nếu bạn
không có một máy tính phụ nào “để nghịch”, bạn có thể cài đặt Windows 10 cùng với
Windows 8.1 sử dụng các hướng dẫn sau đây:
Những
đều cần thiết trước khi bắt đầu
-
Một máy tính chạy Windows 8.1.
-
Ổ cứng của bạn trống ít nhất là 20GB.
-
Backup toàn bộ máy tính của bạn.
-
Biết một ít kiến thức về bản điều khiển quản lý máy tính của Microsoft
-
Một phiên bản mới nhất của Windows 10 Technical Preview.
-
Một ổ đĩa flash USB.
Yêu
cầu tối thiểu hệ thống của bạn
-
Bộ xử lý: 1 gigahertz (GHz) hoặc nhanh hơn
-
RAM: 1 gigabyte (GB) (32-bit) hoặc 2 GB (64-bit)
-
Card đồ họa: Microsoft DirectX thiết bị đồ họa 9 với driver WDDM
Thực
hiện sao lưu hệ thống (để phục hồi hệ thống nếu may xảy ra vấn đề gì)
1-
Chọn nút Start và đi đến Control Panel.
2-
Tới System and Security, và sau đó
nhấp vào File History.
3-
Ở góc dưới bên trái của màn hình bạn sẽ thấy System Image Backup.
4-
Khởi chạy tiện ích sao lưu, kết nối một ổ đĩa cứng gắn ngoài, hãy làm theo các
hướng dẫn trên màn hình, nhấp vào Start
backup để chạy quá trình sao lưu.
Sau
khi sao lưu Windows 8.1 đã hoàn tất, ngắt kết nối với ổ cứng bên ngoài và giữ ở
một nơi an toàn.
Bắt
đầu cài đặt
1-
Đăng ký Windows Insider. Bạn có thể sử dụng liên kết này để đăng ký và sẽ cần đến
tài khoản Microsoft của bạn.
2-
Một khi bạn đã đăng ký Windows Insider, truy cập vào trang này để tải về ISO mới
nhất cho Windows 10 Technical Preview
3-
Chọn đúng ngôn ngữ và cấu trúc (32 hoặc 64-bit), và sau đó nhấp vào download .
4-
Khi bạn đã có file ISO, tải về và cài đặt Windows USB/DVD Download Tool, để tạo
ra một bootable USB or DVD installation
media (tạm dịch USB hoặc DVD ưu tiên cài đặt lúc khởi động) từ tập
tin ISO bạn vừa tải về.
Lưu
ý: Sau đó, hãy để Windows Update.
Tạo
không gian cho hệ điều hành mới
Bây
giờ, chúng ta phân vùng Windows 8.1 để nhường chỗ cho Windows 10 Technical
Preview.
1-
Bấm vào Start và tìm đến Disk Management.
2-
Kích chuột phải vào ổ đĩa (C :) và
chọn Shrink Volume.
3-
Disk Management sẽ phân tích các ổ đĩa cứng. Trong bước này, hãy chắc chắn để
phân bổ ít nhất 20GB cho phân vùng mới. (Đối với ví dụ này, tôi sẽ phân bổ
21000 MB).
4-
Click Shrink.
5-
Bây giờ, bạn sẽ thấy một không gian unallocated mới. Kích chuột phải vào trong
không gian unallocated. Chọn New Simple
Volume để khởi động các tiện ích tạo ra một phân vùng mới. Hãy chắc chắn bạn
làm theo tất cả các bước trên màn hình, chọn tất cả các tùy chọn mặc định, và tạo
một phân vùng mới bằng cách sử dụng một tập tin hệ thống NTFS.
Thay
đổi thứ tự khởi động trong BIOS
Bây
giờ, bạn có thể cài đặt hệ điều hành mới mà không ảnh hưởng đến hệ điều hành Windows
8.1 của bạn. Bạn cần phải chắc chắn rằng máy tính của bạn có thể khởi động từ một
ổ đĩa flash USB hoặc ổ đĩa DVD. Quá trình này thường đòi hỏi phải ấn một trong
các phím chức năng (F1, F2, F3, F10, hoặc F12), ESC, hoặc Delete.
Bạn
truy cập vào BIOS tìm phần khởi động thay đổi các phương tiện cài đặt Windows
10.
Nếu
máy tính sử dụng một BIOS UEFI, bạn phải tới PC Settings > Update and
recovery > Recovery > Advanced Startup and click Restart now.
Windows
sẽ đi đến trình đơn khởi động, nhấn Troubleshoot
> Advanced options > UEFI Firmware Settings > Restart. Sau đó Windows 8.1 sẽ khởi động
vào BIOS và bạn truy cập để thay đổi thứ tự khởi động của hệ thống.
Tiến
hành cài đặt Windows 10 Technical Preview song song với Windows 8.1
1-
Kết nối ổ đĩa flash USB (còn gọi là USB boot) hoặc ổ đĩa DVD vào máy tính và khởi
động lại hệ thống của bạn.
2-
Nhấn phím bất kỳ để bắt đầu cài đặt Windows, và sau đó nhấp vào Next, và Install now.
3-
Chấp nhận các điều khoản và bấm Next.
4-
Nhấp vào Custom.
5-
Sau đó, hãy chắc chắn chọn phân vùng mới mà bạn đã tạo ra. Nếu bạn không chỉ định
bất kỳ tên, mặc định "New Volume".
Ngoài ra, nó phải được phân vùng ít nhất 20 GB trống. Bây giờ, nhấp vào Next để
bắt đầu quá trình cài đặt dual-boot.
6-
Trong quá trình cài đặt, bạn sẽ nhận được một menu khởi động mới ở các lần khởi
động sau, cung cấp cho bạn tùy chọn để khởi động "Windows Technical
Preview" hoặc "Windows 8.1". Chọn vào của Windows Technical
Preview để tiếp tục quá trình cài đặt.
7-
Một khi quá trình cài đặt hoàn tất, hãy làm theo các Out-Of-Box-Experience
(OOBE) để kết thúc quá trình cài đặt.
Windows
10 sẽ cài đặt tất cả các device drivers,
nếu trong quá trình cài đặt bạn gặp một số vấn đề, hãy thử cài đặt các device drivers trên trang web của nhà sản
xuất máy tính của bạn. Đôi khi các device
drivers thiết kế cho Windows 8.1 cũng sẽ chạy được Windows 10.
Bây
giờ bạn đã hoàn thành hệ thống dual-boot chạy Windows 8.1 cùng với Windows 10
Technical Preview.
Cách
loại Windows 10 Technical Preview ra khỏi Windows 8.1
Giời
bạn muốn xóa các cài đặt Windows 10 Technical Preview ra khỏi hệ thống của bạn,
làm theo các hướng dẫn sau:
1-
Khởi động lại máy tính và chọn khởi động vào Windows 8.1.
2-
Mở lệnh Run, gõ MSConfig, nhấn Enter, và
điều hướng khi boot (=khởi động).
3-
Chọn "Windows 10 Technical Preview"
và nhấp vào nút Delete. Khi hoàn
thành bước này thì khi khởi động lại Windows 8.1 là hệ điều hành mặc định của bạn.
Bây giờ, nhấn Apply và OK.
4-
Mở Disk Management lên kích chuột phải
vào Windows 10 Technical Preview và chọn Delete
Volume và nhấn Yes để xác nhận
tiến trình xóa.
5-
Bây giờ, tất cả các không gian unallocated sẽ trả về cho phân vùng Windows 8.1.
Kích chuột phải vào phân vùng Windows 8.1 và chọn Extend Volume. Vậy là quá xóa Windows
10 Technical Preview đã hoàn tất.
Cuối
cùng, khởi động lại hệ thống của bạn, và tất cả mọi thứ sẽ hoạt động bình thường
giống như bạn chưa bao giờ cài đặt Windows 10.
Còn
bạn làm cách nào để cài Windows 10 Technical Preview? Cho tôi ý kiến của bạn !
Nguồn: Windowscentral

















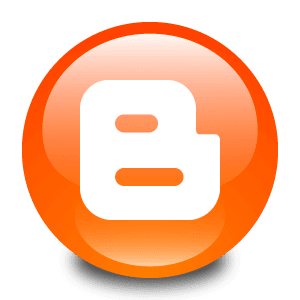



0 nhận xét:
Đăng nhận xét